Duplicates widget
Using the Duplicates widget, an overview of the duplicates can be displayed in:
Raw input (all time)
Raw input (last 7 days)
Processing (all time)
Processing (last 7 days)
Example
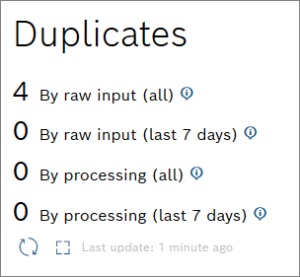
Proceed as follows
Select the Duplicates widget in the widget list.
→ The widget configuration page is displayed.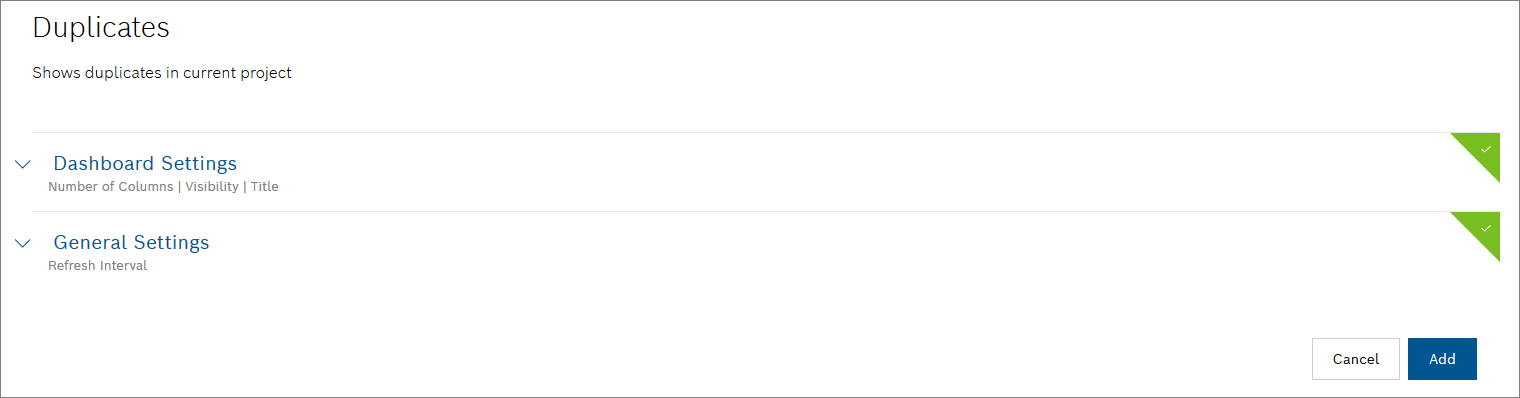
Configure the settings as described below.
Click the Add button.
→ The widget is added to the dashboard.
Dashboard Settings
Open the Dashboard Settings pane to set how the widget is displayed in the dashboard.
In the Size drop-down list, decide how much space the widget should take in the form of columns.
In the Title field, enter a title for the widget.
For a dynamic title, you can add placeholders with the ${...} notation. The placeholder source is filterParams (if a filter widget exists on the dashboard, e.g. ${filterParams.paramName}).
In the Visibility drop-down, set whether the widget should be visible or hidden. You can also define for which specific roles the widget will be shown or not. This setting allows you to customize dashboards for specific user groups that have a certain role.
Visible: The widget is visible for all (default)
Visible for roles: The widget is visible if any of the selected roles matches one of the user's project role
Hidden: The widget is hidden for all
Hidden for roles: The widget is hidden if any of the selected roles matches one of the user's project roleIn the Layout behavior drop-down list, decide how the size of the widget should be adapted in the dashboard.
In the Collapsible widget content field, select one of the following options:
Yes (collapsed on initial load): The widget will be collapsed on the initial load, however, the latest state (expanded or collapsed) will be saved in the local storage.
Yes (expanded on initial load): The widget will be expanded on the initial load, however, the latest state (expanded or collapsed) will be saved in the local storage.
No: The widget will not be collapsible.
The Collapsible widget content option is available only for dashboards with the grid-based layout.
If this option is enabled, the widget content can be collapsed and expanded on demand by the user to save space or hide irrelevant content based on personal interest. Keep in mind that a widget that is currently collapsed on a dashboard cannot be exported.
When the rearranging option is enabled, any collapsed widgets will be automatically expanded. On the compact layout these auto-expanded widgets will be automatically rearranged, whereas on the free-floating grid, they will remain where they are.
General Settings
Open the General Settings pane to configure some general aspects for the widget.
In the Widget Refresh Interval in Seconds field, enter a value in seconds after which the widget should be refreshed.
In the Lazy Loading drop-down list, select whether you want to enable or disable lazy loading.
Lazy loading is enabled by default. That way, widgets are only loaded when they are visible on screen. This prevents slower loading of the dashboard and performance issues.