Executing a query template
In the Template Runner, the created query template can be executed. The average execution time of each query template is displayed in the Template Runner. It is calculated using the data of the query history collection.
Prerequisites
You have created at least one query template in the Template Designer, refer to Creating a query template.
Proceed as follows
In the Data Explorer, select the desired query template that shall be executed.
→ The Template Runner is displayed. The parameters you created in the Creating a query template chapter are listed at the top.
→ If the query template was configured to allow multiple target collections, these are available in a drop-down list in the additional field called Target collection. In such a case, expand the list and select the collection which you would like to query this time. One collection can be queried at a time.
You can also execute the query template in the Template Designer after you have created it. The Template Runner will be displayed underneath.
Click the Run button to execute the query template on the respective target collection.
With the Run (cached) button, the backend will try to use cached results, if any are available.
The latest cache entry matching the given template version and parametrization will be used. If non is available the query will be executed and a new cache entry is then created.
This button is only available if you selected Save results in the query history in the Result caching drop-down list, refer to Creating a query template.→ The query result is displayed.
The following functions are available for the displayed query result:
Jump to either the first page or the last page of displayed results by clicking the
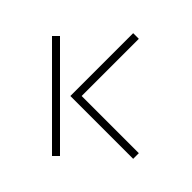 and
and 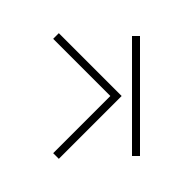 icons.
icons.Go back a page or forward by clicking the
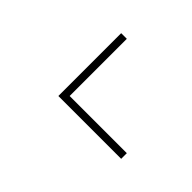 and
and 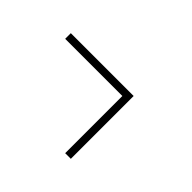 icons.
icons.Refresh the list of displayed results by clicking the
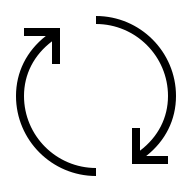 icon.
icon.Adjust the number of displayed results by selecting a value in the Settings drop-down list.
Adjust the display of the result by selecting a layout option in the Tree drop-down list.
Display the Query Info of the result that provides details on the HTTP POST, headers, the request body, a hint, and the last response.
Display the corresponding Input Data in Processing > Input History.
Download the query result by clicking the Download button. Also refer to Downloading the query result.
Use the Search button to search the query result.