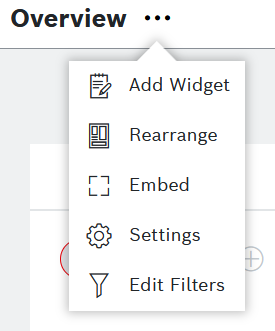Editing a widget
Prerequisites
You are assigned to the Power User role or higher.
For dashboards with column-based layout
Proceed as follows
Open the dashboard management menu from the three dots next to the dashboard name.
Click Activate Editing.
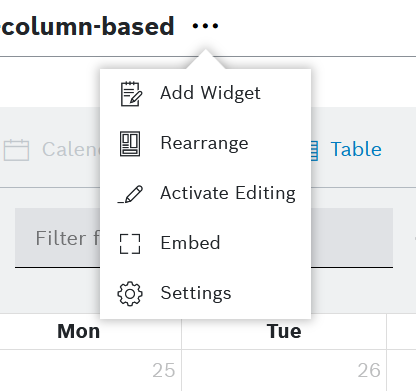
→ When hovering over the widgets, a frame is displayed around each widget.In the upper right corner, click the Edit icon
 of the widget that shall be edited.
of the widget that shall be edited.
→ The configuration page of the widget is displayed.Make your changes to the widget.
Click the Save button.
→ The changes are saved.Click the Cancel button to leave the configuration page.
→ The view is displayed.
For dashboards with grid-based layout
Proceed as follows
Open the dashboard.
In the upper right corner of the widget which you are going to edit, click the
 options icon.
options icon.From the menu which opens, click the Edit Widget option.
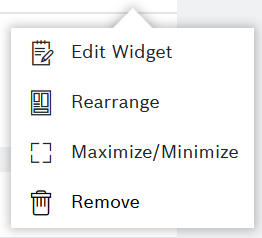
→ The configuration page of the widget is displayed.Make your changes to the widget.
Click the Save button.
→ The changes are saved.Click the Cancel button to leave the configuration page.
→ The view is displayed.
For dashboards with filter widgets
Regardless of the dashboard layout, the menu will offer an additional option when there is a filter widget on the dashboard, even if this widget is configured as hidden.
The ![]() Edit Filters option of the menu will bring you directly to the widget's configuration editor.
Edit Filters option of the menu will bring you directly to the widget's configuration editor.