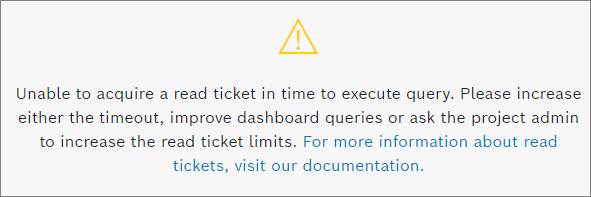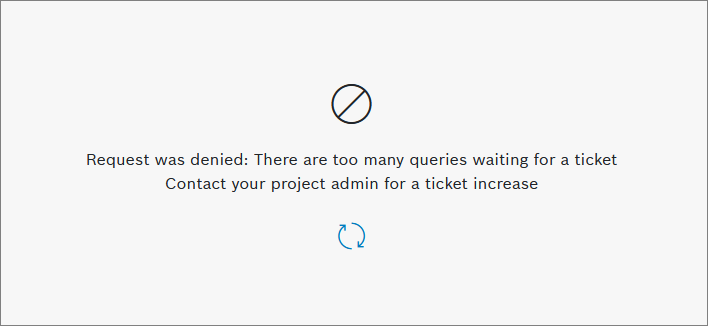If you have a lot of widgets on your dashboard, they may take some time to execute the necessary query requests. Either the query requests are queued or denied. There are two warning messages that inform you about which state the query request is in.
Warning message 1:
The query request runs into the queue. The query takes longer to load.
Warning message 2:
The queue is full and the query request is denied.
There are possibilities to avoid this from happening:
- Optimze your query, so it runs faster and occupies less time / does not occupy tickets too long
- Increase the queuing timeout of the query template in the Template Designer, refer to Increasing the timeout
- Reload the query, refer to Reloading the query
- Increase the number of Read Tickets in the Admin section of your project, refer to Increasing the number of Read Tickets
Increasing the queuing timeout
Proceed as follows
- Click the Explore menu item.
→ The Data Explorer tab is opened by default and displays existing query templates if already created. - Select the corresponding query template.
In the Read Ticket Queuing Timeout field, enter or select the length of the timeout in minutes.
The default and minimum timeout is one minute, the maximum timeout is one hour (60 minutes).
In case of a dashboard containing several widgets that execute several queries, it is advisable to increase the value. However, if the queue is already full, the remaining query requests will be denied and the error message above is displayed.
- Click the Save button.
→ The query template has been adjusted.
Reloading the query
Proceed as follows
Click the reload icon to reload the query.
→ The query is reloaded.
Increasing the number of Read Tickets
Proceed as follows
- Click the Admin menu item.
- Click the Project menu item.
→ The General Settings tab is displayed. - Scroll down to the Read Tickets section.
- query requests that can be performed from UI side at the same time.