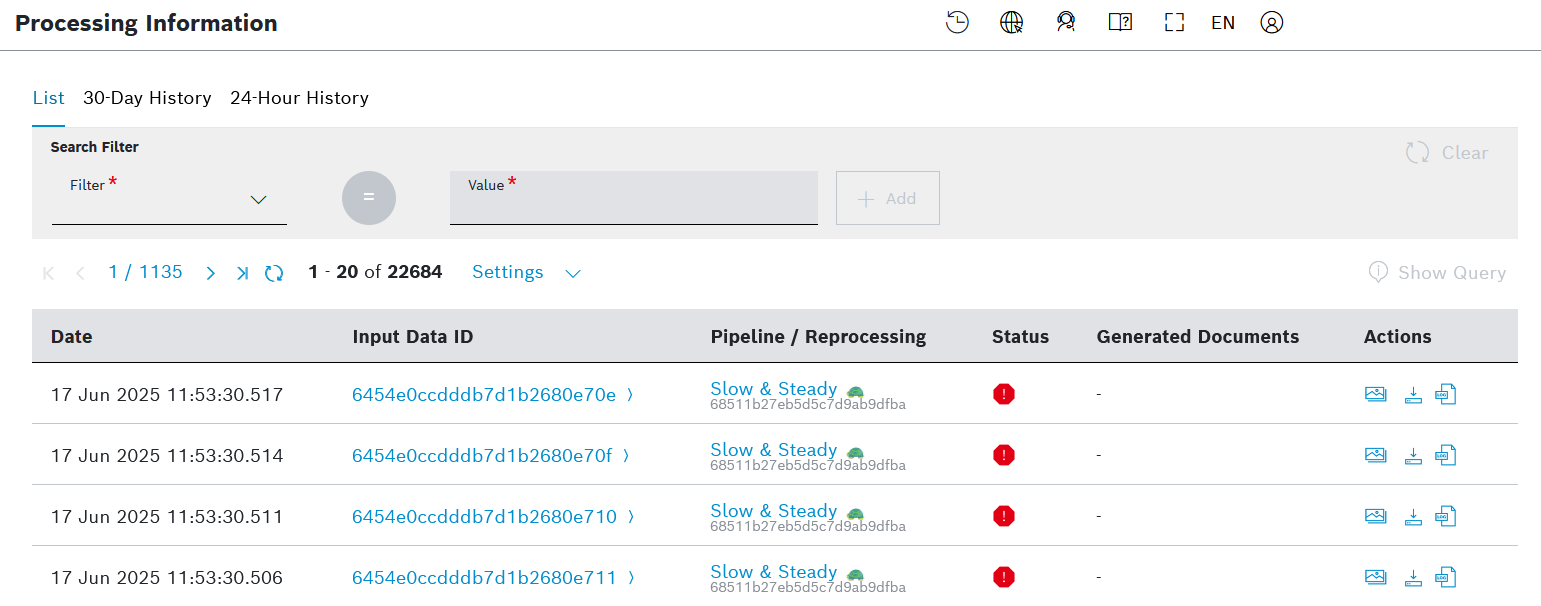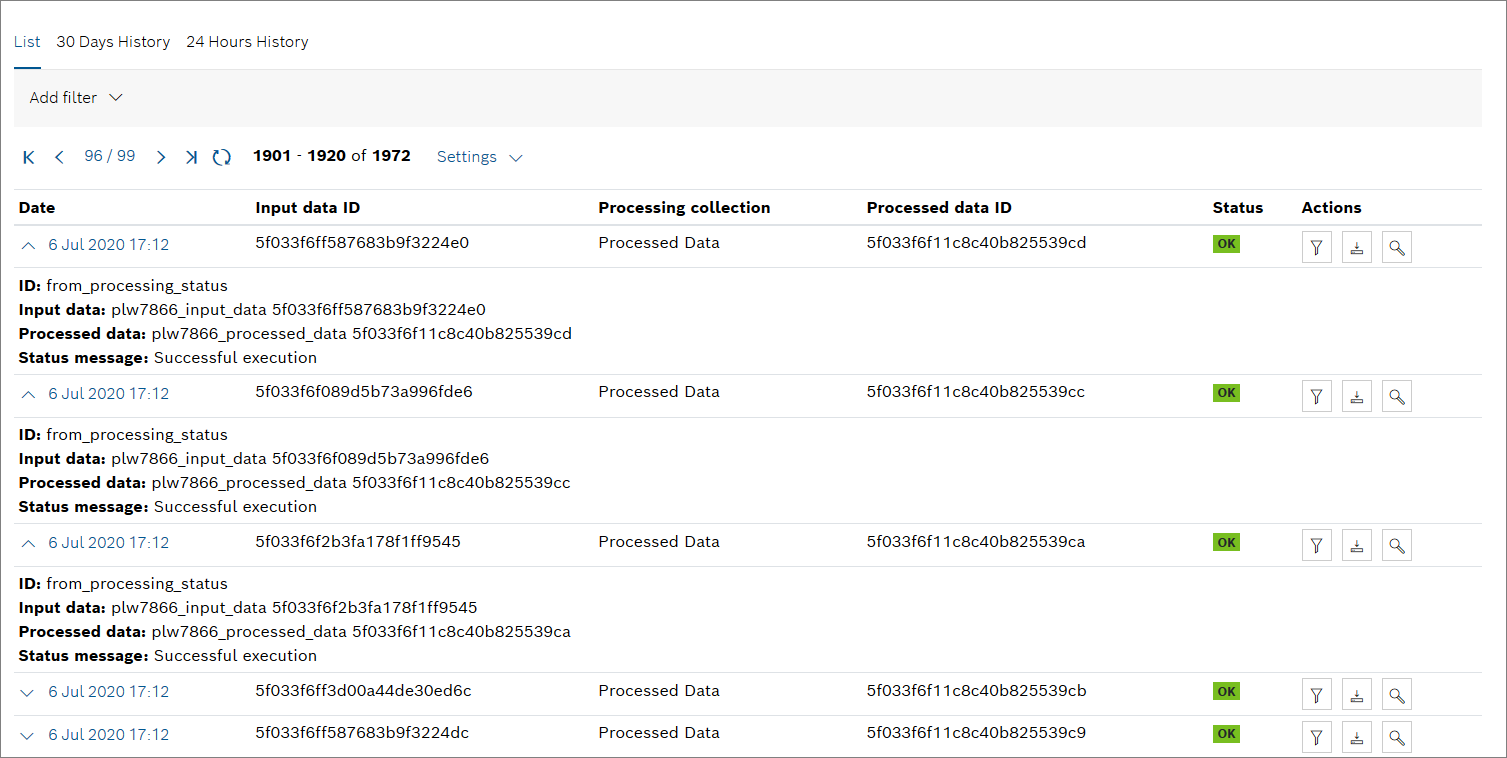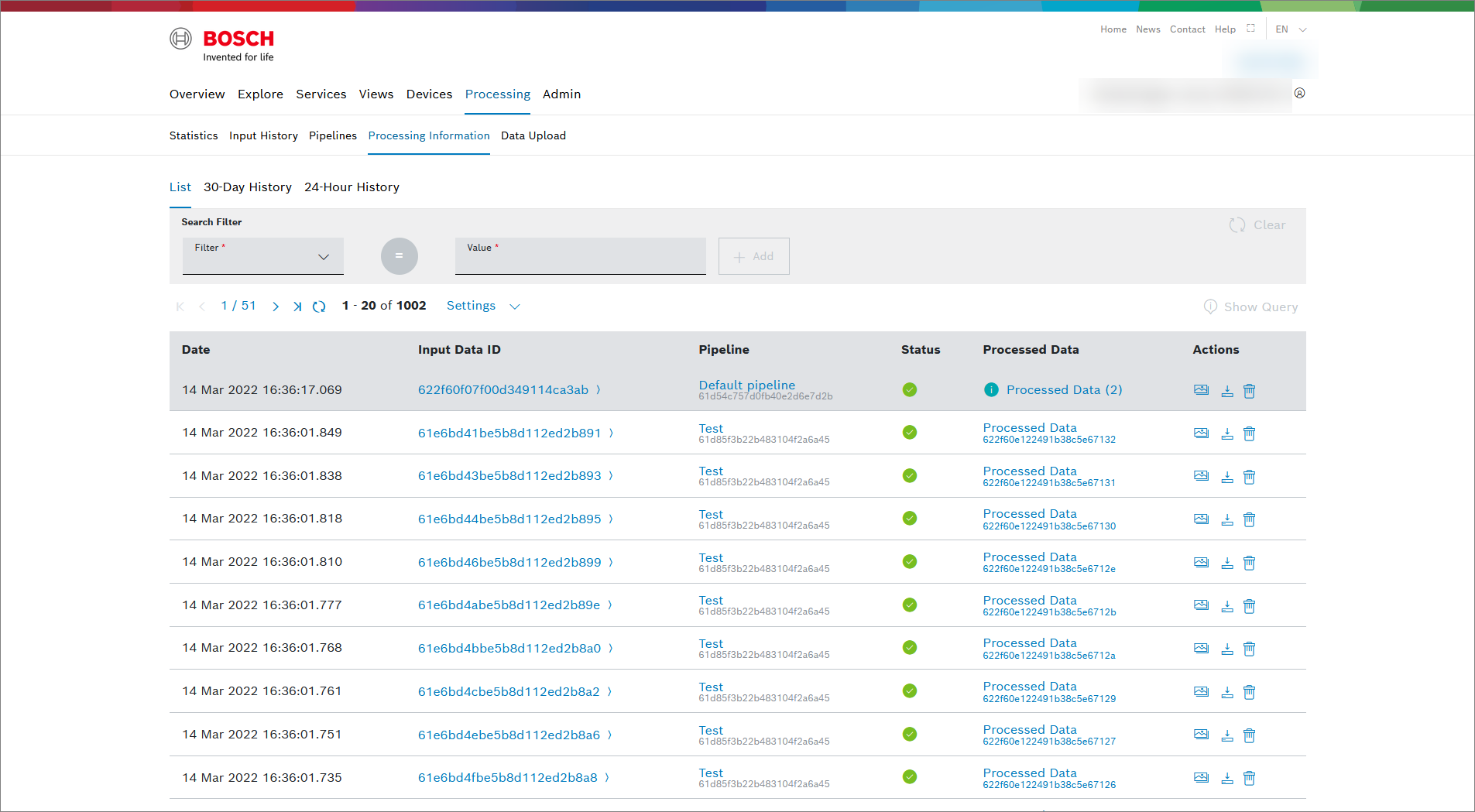The Processing Information menu provides details on the processed information.
The following information is displayed in the table:
- Date
- Input Data ID
- Pipeline/Reprocessing
- Processed Data ID
- Status
- Generated Documents
- Actions
Proceed as follows:
Click the Processing Information menu to open a list of all processing information entries.
The Processing Information will be displayed like this if the default pipeline is in use. If custom pipelines are used, refer to Processing information for custom pipelines.
This chapter details the following topics:
General functions
Filtering for processing information entries
The following filters can be applied:
- Date Range
- Input Data ID
- Processed Data
- Processing Status
- Pipeline ID
- Reprocessing ID
Proceed as follows
- In the Filter drop-down list, select a filter which you want to search through.
- In the Value field, enter any value you want to search for.
- Click the Add button to add this filter parameter.
→ The filter parameter is added. - Click the Search button to execute the filter parameter.
→ The query is executed. It can be extended with further filter parameters. All created filter parameters can be connected with logical operators, such as AND and/or OR functions. - Add further filter parameters as described in steps 1 to 5, as desired.
→ The Compound Logic Editor is displayed. - Click the button between the filter parameters to switch the connection from an AND to an OR - and vice versa.
Click the Search button to execute the filter parameter.
→ The filter parameter is executed.The Compound Logic Editor can also be extended by using the keyboard, e.g., by adding parentheses.
Paging
Proceed as follows
Use the and icons to jump to either the first page or the last page of processing information entries.
Use the and icons to go back a page or forward.
Refreshing the processing information
Proceed as follows
Click the icon to refresh the list of processing information entries.
Limiting the number of processing information entries
Proceed as follows
- Click the Settings drop-down list.
- Select the number of processing information entries to be displayed per page.
→ The number of displayed entries per page is adjusted accordingly.
Displaying the details of a processing information entry
Each entry in the processing information can be expanded for more details.
The following information is displayed:
- ID
- Input data
- Processed data
- Status message
Showing the input data
The input data to the processing information entry can be displayed in the Input History tab.
Proceed as follows
- Optionally, set a filter to narrow down the list of processing information entries.
- Click the Show Input Data icon in the line of the processing information entry of which the input data shall be displayed.
→ The entry is displayed in the Input History tab.
Downloading the input data
The input data of a processing information entry can be downloaded.
Proceed as follows
- Optionally, set a filter to narrow down the list of processing information entries.
- Click the Download input data icon in the line of the processing information entry of which the input data shall be downloaded.
Open or save the file to the desired location.
→ The the input data the processing information entry has been downloaded.
Showing the processed data
The processing information entries can be displayed under Explore > Data Browser.
Proceed as follows
- Optionally, set a filter to narrow down the list of processing information entries.
- Click the Show Processed Data icon in the line of the processing information entry of which the processed data shall be displayed.
→ The entry is displayed under Explore > Data Browser.
Processing information for custom pipelines
If you are using custom pipelines, the processing information now show more detailed entries.
Displaying the preview of a processing information entry
Each entry in the processing information can be expanded for more details.
The following information is displayed:
Execution details of the configured steps (start and stop time)
Metadata
- Input document size
- Start time
- Stop time
- Processing time
- Processing data ID
Proceed as follows
- Optionally, set a filter to narrow down the list of processing information entries.
Click the Preview icon in the line of the processing information entry of which the preview shall be displayed.
→ The Details pane is opened.If there are more than one processed data entries for one input data ID, hover over the information icon to display the processed data ID.
To view the processing information entry in the Data Browser, click the Show all button.
To close the details of a input history entry, click the Close button.
To navigate through the details of each processing information entry, use the Previous and Next buttons.
Downloading processing information entries
Individual processing information entries can be downloaded.
Proceed as follows
- Optionally, set a filter to narrow down the list of processing information entries.
- Click the Download input data icon in the line of the processing information entry that shall be downloaded.
Open or save the file to the desired location.
→ The processing information entry has been downloaded.