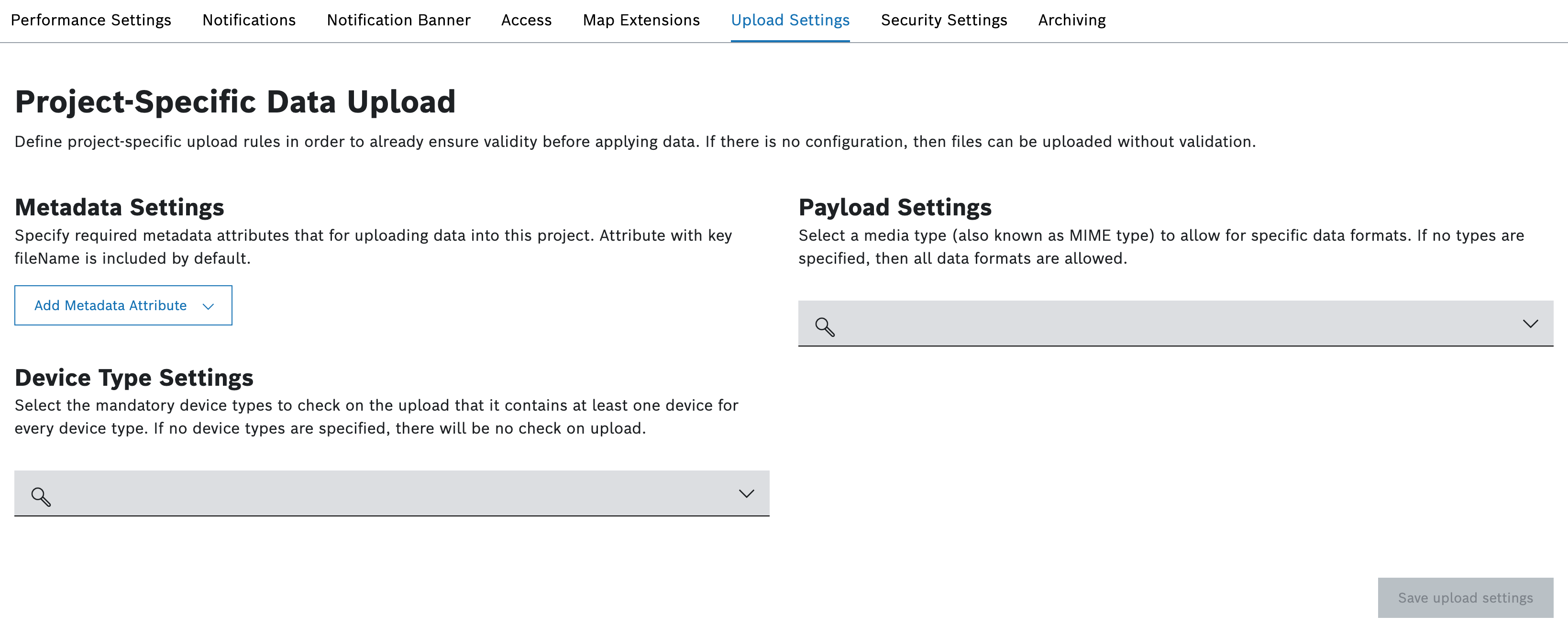In Upload Settings, you can define project-specific rules for the data upload at Processing > Data Upload. With these rules, the data you upload will be validated. Upload rules can be defined for metadata and payload.
Proceed as follows
Click the Upload Settings tab.
→ The Upload Settings tab is displayed and shows the project-specific upload rules regarding metadata and payload.
Prerequisites
To execute the following action, you have to be assigned to the Admin role.
Configuring upload rules regarding metadata
- Click the Add Metadata Attribute drop-down list to define an upload rule for the metadata.
- Select the type of metadata:
- String: a simple text value
- Integer: an integer value
- Long: a large integer value
- Float: a floating point value
- Boolean: a boolean value
- Timestamp: an ISO 8601 string, for example 2017-07-08T12:00:00.000Z
- In the Key Name field, enter a name for the metadata attribute.
- If you selected String, enter a regular expression in the RegExp Validation field, e.g.
[a-z]. - If you selected String, enter a hint in the Hint field that will be displayed when uploading a file under Processing > Data Upload.
- Activate the Mark as required checkbox to have the user uploading a file provide the metadata.
- Click the Save upload settings button.
→ The metadata attributes for the data upload are saved.
Configuring upload rules regarding payload
- Click the drop-down list in the Payload Settings section to define the media type of the payload.
- Select the media types of the files to be uploaded under Processing > Data Upload, e.g. images (gif, jpeg, png), videos (mp4, mpeg), or text (css, html).
→ The media types are added. - Click the Save upload settings button.
→ The media types to be uploaded are saved.
Configuring upload rules regarding mandatory device types
- Click the drop-down list in the Device Type Settings section to define the mandatory device types of the payload.
- Select the mandatory device types.
→ The device types are added. - Click the Save upload settings button.
→ The device types to be uploaded are saved. - Link at least one device ID of every mandatory device type to the input data:
- If you want to upload input data via the API, add the header "X-ThingId" with the Thing IDs (comma-separated) of the corresponding devices to the request.
- If you want to manually upload input data, select the corresponding devices in the drop-down list.
If no device types are selected in the Upload Settings, the device ID of the input data will not be validated.
The device type settings are ignored for CML Uploads.
To find the Thing ID of a device, open Devices and select the device. The Thing ID is located in the Metadata section.